جهت شماره گذاری صفحات سند می بایست از منوی Insert گزینه Page number را انتخاب کنید تا کادر محاوره ای ذیل ظاهر شود:
این کادر محاوره ای Page number، شامل دو باکس برای مشخص نمودن محل شمارهروی صفحه می باشد.
Position: توسط این گزینه می توان مشخص کرد که شماره صفحه در بالا یا پائین صفحه قرار گیرد. جهت انتخاب موقعیت شماره در روی صفحه می بایست فلش رو به پائین سمت راست این باکس را کلیک کرده و یکی از گزینه های Bottom of page(قرار گرفتن شماره در زیر صفحه) و Top of page(قرار گرفتن شماره در بالای صفحه) را انتخاب کرد.
Alignment: از این گزینه جهت انتخاب محل قرار گرفتن شماره در قسمت سمت راست(Right) یا چپ(Left) یا وسط (Center) و یا طرفین بیرونی(Outside) یا درونی(Inside) صفحه استفاده می شود.
Format: در صورت کلیک بر روی این کلید، یک کادر محاوره ای ظاهر می گردد که فرمت های مختلف شماره گذاری صفحات را مشخص می نماید.
Header and footer (سر صفحه و پا صفحه ) :
از سر صفحه و پا صفحه می توان جهت نوشتن متن یکسان در بالا و پایین تمامی صفحات سند استفاده می گردد .
روش استفاده از این عناصر بشرح ذیل می باشد :
از منوی view گزینه Header and footer را انتخاب کنید تا یک قسمت با حاشیه نقطه چین در بالا و پایین صفحه ایجاد شده و همچنین نوار ابزارHeader and footer فعال گردد .
حال با گزینه های نوار ابزار Header and footerاشنا خواهید شد :
insert auto text : بوسیله این گزینه می توانید
عناصری مانند شماره صفحه ، تاریخ اعمال تغییرات ، نام نویسنده متن ،محرمانه بودن متن ، صفحه چندم از کل صفحات و ... را به Header یا footer اضافه نمایید .
Insert page number : جهت ایجاد شماره صفحه استفاده می گردد .
Insert number of page : جهت نوشتن تعداد صفحات سند استفاده می شود .
Insert date : جهت درج تاریخ روز مورد استفاده قرار می گیرد
.insert time : جهت درج ساعت مورد استفاده قرار می گیرد
Format page number : جهت تغییر نوع شماره صفحه کاربرد دارد .
Page set up : جهت ورود به کادر محاورهای مورد استفاده قرار می گیرد.
در کادر محاوره ای Page set up برگه Layout را انتخاب کنید گزینه های مربوط به Header and Footer موجود در این برگه بشرح ذیل می باشند :
Hide Document Text/Show :
این گزینه باعث مخفی یا اشکار شدن متن اصلی سند در زمان فعال بودن Header and Footer می گردد.
Switch Between Header and Footer:جهت انتقال مکان نما از Header به Footer و بر عکس استفاده می شود.
Show Next و Show Previous:
در صورتیکه Header یا Footer صفحات زوج و فرد با هم متفاوت باشند جهت انتقال مکان نما بین Header یاFooter این صفحات از این دو کلید استفاده می شود.
Close: جهت خارج شدن از پنجره Header and Footer می باشد.
با نظرات خوبتون مارو در هرچه بهتر شدن این وبلاگ یاری دهید .هر سوالی در مورد برنامه ورد داشتید میتونید بپرسید تا بذاریمش تو وبلاگ و هم شما و هم بقیه ازش استفاده کنن.
موضوعات مرتبط: درج شماره صفحات
کادر بندی و ایجاد پس زمینه:
جهت کادر بندی صفحات، از منوی Format گزینه Borders and Shading را انتخاب کنید تا کادر محاوره ای مذکور ظاهر گردد، از این کادر، برگه Page Border را انتخاب کنید.
حال با قسمتها ی مختلف این برگه آشنا می شوید:
None : حالت بدون کادر
Box: ایجاد کادر ساده
Shadow: ایجاد کادر سایه دار
3-D: ایجاد کادر سه بعدی
Custom: ایجاد کادر با اوضاع دلخواه
Style: نوع کادر را مشخص می کند.
Color: رنگ کادر را مشخص می کند.
Width: ضخامت کادر را مشخص می کند.
Art: فرمت های مختلف فانتزی از کادر بندی را شامل می شود.
Preview: محل پیش نمایش کادر ایجاد شده می باشد.
Horizontal Line: خطوطی با شکل های متفاوت فانتزی در صفحه ایجاد می کند.
Option: با کلیک بر روی این کلید، کادر محاوره ای ظاهر می شود و جهت تنظیم فاصله کادر از متن یا کناره های صفحه(از چهار طرف) مورد استفاده قرار می گیرد:
برگه Shading:
جهت ایجاد رنگ پس زمینه بکار می رود( مانند ایجاد پس زمینه در خانه های جدول می باشد).
موضوعات مرتبط: کادر بندی صفحات در ورد
فهرستبندي در WORD
حتما شما هم در طي دوران تحصيل خود پروژه يا تحقيق و يا حتي يك گزارشكار ساده تهيه كردهايد؛ مسلماً يكي از اركان اصلي هر رساله، داشتن يك «فهرست مطالب» خوب و شكيل ميباشد؛ در اينجا ميخواهيم نحوه صحيح فهرستبندي در نرم افزار Word را با هم مرور كنيم:
توجه: یک فهرستبندی خودکار در Office 2007 و 2010 تعبیه شده است که بهتر است از آن استفاده کنید. برای مشاهده آموزش مرتبط با فهرستبندی خودکار روی لینک زیر کلیک کنید:
اما اگر قصد دارید با فهرستبندی دستی آشنا شوید، این مقاله را مطالعه کنید:
به عنوان مثال ميخواهيد فهرستي شبيه به فهرست ذيل داشته باشيد:
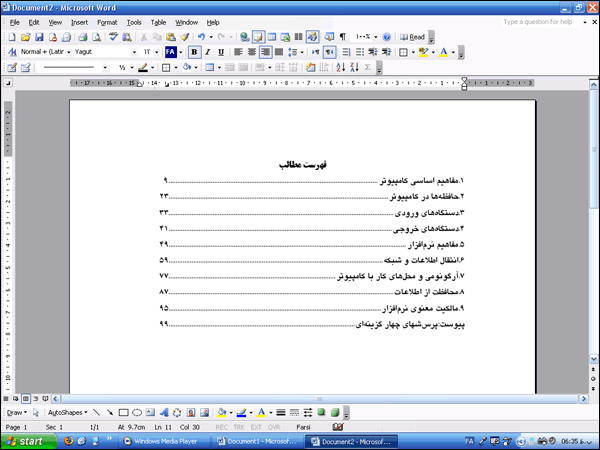
فهرستبندي بسيار سادهتر از آن است كه فكرش را كنيد!
براي اين كار ابتدا قسمت اول مانند "1.مفاهيم اساسي كامپيوتر" را تايپ و سپس بر روي خطكش بالايي در راستاي قسمت دوم يعني شماره صفحات، يكبار كليك ميكنيم، كه در اين صورت علامت Tab بر روي خطكش ظاهر ميگردد:
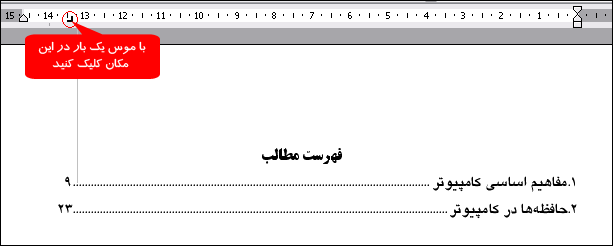
با اين كار، تعيين كردهايد كه اگر من كليد Tab بر روي صفحه كليد را زدم، هر كجاي خط كه بودم، نشانه موس را دقيقاً در راستاي اين علامت قرار بده. (به شكل بالا نگاه كنيد. من بعد از تايپ كلمه «كامپيوتر» يك بار كليد Tab بر روي صفحه كليد را زدهام، نشانه تايپ در زير آن علامت رفته است و حالا خيلي راحت شماره 9 را تايپ كردهام.)
در حقيقت امكان Tab كه با آن علامتهاي 90 درجه بر روي خطكش ظاهر ميشود، مشخص ميكند كه با هر بار زدن كليد Tab نشانه تايپ به كجاي خط منتقل شود.
حالا در مرحله بعد، براي اينكه تعيين كنيد كه بين هر نوشته و شماره صفحهاش، خطچين يا نقطهچين و... باشد، از منوي Format گزينه Tab را كليك كنيد...
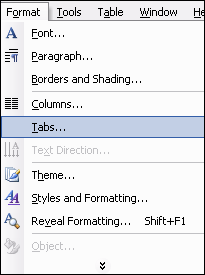
توجه: اگر از Office2007 استفاده ميكنيد، براي دسترسي به تنظيمات Tabs بايد مطابق شكل، ابتدا در فريم مربوط به Paragraph روي علامت فلش كليك كنيد و سپس در ديالوگباكس مربوط به پاراگرافبندي، روي دكمه Tabs كليك كنيد:
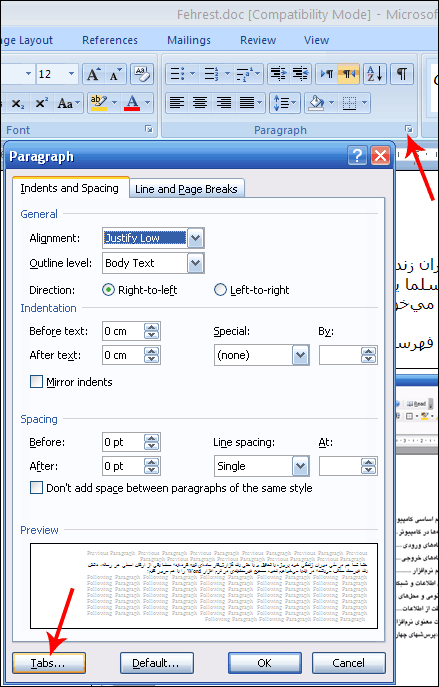
در نهايت در قسمت Leader فرمت مورد نظر خود را انتخاب ميكنيم؛ دقت داشته باشيد در حالت پيشفرض اين گزينه بر روي None قرار دارد كه با تغيير آن به نقطهچين يا خطچين و يا خط، ميتوان يك فهرستبندي زيبا داشته باشيد:
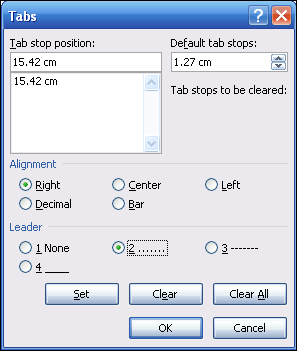
امیدوارم به دردتون بخوره ....
اکبری
موضوعات مرتبط: فهرست بندی در ورد
برچسبها: فهرست بندی در وردآموزش وردروش زدن فهرست درست در وردفهرست بندی حرفه ای در وردفهرست بندی کردن در ورد
نحوه رسم شکل و نمودار در ورد:
در صفحه اصلی ورد به گزینه Insert رفته (بالا سمت چپ) و هفتمین گزینه shapes را انتخاب کنید. در آنجا از یک سری شکلها بصورت پیشفرض ارائه شده است.مانند دایره،مستطیل،ستاره،....آنها را انتخاب و روی صفحه کارتان کلیک کنید.که در قرار دادن مربع یا دایره خالی برای سوالات چند گزینه ای کاربرد دارد.می توانید سایزآنها را نیز تغییر دهید. در وسط شکلها نقطه سبز کوچکی قرار دارد که می تواند برای تغییر جهت شکل به شما کمک کند.
برای رسم نمودار هم می توانید از همان مجموعه shapes استفاده کنید.به این صورت که از خط ساده یا فلش کمک بگیرید.
برای قرار دادن نقطه،قلب،حروف یونانی،لاتین،آکولاد،علایم ریاضی و.....ونمادهای متفاوت می توانید از سیمبل استفاده کنید.ابتدا به Insert بالا سمت چپ رفته و سپس آخرین گزینه سمت راست symbol و more symboles رابزنید و از بین آنها نمادها و شکلهایی را که می خواهید بردارید وروی گزینه Insert از سیمبل کلیک کنید و خارج شوید.آن شکل روی صفحه تان می آید.
موضوعات مرتبط: درج شکل و نمودار در ورد 2007
برچسبها: درج شکل در ورددرج نمودار در وردروش کشیدن نمودار در وردروش گذاشتن عکس در متنروش گذاشتن عکس در ورد
علارغم اینکه زبان فارسی نصب شده است ؛ هنگام نوشتن فرمول های ریاضی در محیط Equation یا همان محیط فرمول نویسی word 2007 اعداد بصورت انگلیسی نوشته می شود برای حل این مشکل روی دگمه Office کلیک کرده وارد word option بشوید از قسمت Advanced به بخش Show document content بروید و گزینه Numeral را روی Hindi تنظیم کنید .
حال از نوشتن فرمول ها با اعداد فارسی لذت ببرید !
نکته : اگر خواستید با تغییر زبان کیبرد ، نحوه انگلیسی یا فارسی کردن اعداد هم عوض بشه روی گزینه system تنظیم کنید .اما وقتی روی این گزینه تنظیم کنید باز هم در فرمول نویسی اعداد انگلیسی تایپ می شوند و فقط در متون تایپ ساده اعداد تغییر می کنند .
موضوعات مرتبط: فارسی تایپ کردن اعداد در فرمول نویسی
همان طور که میدانید خط جدا کنند پاورقی(footnote) یعنی خطی که در انتهای صفحه می آید به طور پیش فرض در سمت راست قرار می گیرد که برای متون انگلیسی بی فایده است.انتقال این خط به چپ و راست و حتی وسط به طورعادی امکان پذیر نیست.اما با ترفندی که در ادامه معرفی خواهیم کرد می توان این خط را به وسط و چپ و راست منتقل کرد.
گام اول- برای کلمه ای که نیاز به توضیح بیشتر دارد یک پارقی ایجاد کنید.پاورقی در آفیس ۲۰۰۷ از مسیر زیر ایجاد می شود:
Referenced ==> Footnotes ==> Insert footnotes
گام دوم- از منوی View و در قسمت Document view حالت نمایش را از Print layot به Draft تغییر دهید.
گام سوم – مجدد به منوی References رفته و از قسمت Footnotes بر روی Show Notes کلیک کنید.
گام چهارم - اکنون صفحه به دو قسمت تقسیم می شود در قسمت پایین و از منوی باز شونده Footnote Separator را انتخاب کنید.
گام پنجم - برای انتقال خط جدا کننده ، با نگه داشتن همزمان کلید Ctrl+R یا Ctrl+L یا Ctrl+E به تریب خط را به سمت راست ، چپ یا وسط منتقل کنید.
گام آخر - مجدا به منوی View رفته و در قسمت Document view حالت نمایش را از Draft به Print layot تغییر دهید.
موضوعات مرتبط: انتقال خط پاورقی در ورد
برچسبها: انتقال خط پاورقی در وردپاورقی در وردورد 2007نحوه انتقال خط پاورقی در ورد





 آمار
وب سایت:
آمار
وب سایت: